Menghubungkan Modem ORBIT ke Mikrotik dan Pengaturannya
Kali ini study kasus kita adalah bagaimana cara menyetting sebuah routerboard mikrotik menggunakan aplikasi winbox, cara setting mikrotik yang harganya low level hingga high level secara umum sama. sehingga apapun mikrotik yang anda pegang saat ini bisa mengikuti panduan berikut.
LombokComputer.com sendiri menggunakan routerboard mikrotik RB 941-2nD (hAP-Lite), harganya kalau dicek di marketplace seperti berikut :
Harganya terbilang masih cukup terjangkau, routerboard ini sangat cocok untuk kalangan pemula dalam mikrotik.
Baik, kita akan berlanjut ke langkah-langkah pengaturannya menggunakan aplikasi winbox, namun sebelumnya perhatikan topologi penyetingannya berikut ini:
 |
| Topologi Setting Mikrotik |
Routerboard Mikrotik RB 941-2nD terdiri dari 4 buah port dimana Port pertamanya (port 1) khusus untuk port jalur ISP / Internet. Sedangkan port lainnya bisa dihubungkan ke komputer, AP, ataupun yang lainnya sesuai kebutuhan. Nah, untuk menyetting mikrotik kita perlu aplikasi winbox yang sudah terinstall pada komputer masing-masing, setelah topologi diatas tersambung dengan baik bukalah aplikasi winbox pada komputer.
Langkah-Langkah Setting Mikrotik di Winbox
1. Membuka Aplikasi Winbox
Untuk login ada 2 cara yaitu dengan memilih/klik MAC Address (lihat tabel gambar diatas) atau dengan mengklik IP Adress. namun disini saya akan mencoba untuk masuk dengan MAC Adress, Login : admin dan password dikosongkan saja, kemudian klik Connect.
Jika berhasil akan tampil seperti berikut :
Perhatikan Tulisan Remove Configuration ! Klik tulisan tersebut agar konfigurasi pabrikan mikrotik pada routerboard tereset, setelah itu tunggu hingga winbox restart.
Lakukan Langkah 1 untuk login kembali.
2. Membuat Password
Agar routerboard kita tidak bisa diakses oleh orang lain, maka kita perlu untuk
Selanjunya silahkan atur sesuai keinginan.
3. Membuat Identitas
Pilih menu: System > Identity
ini berfungsi untuk memberikan nama identitas pada routerboard.
4. Memberikan Nama Pada Port Port
Menu Interface
Silahkan double klik pada ether 1-hingga 4, dan ubah namanya sesuai keinginan. seperti gambar dibawah ini :
Kemudian pada Ether 2 kita akan mengubahnya menjadi ether1-Hotspot1 dan seterusnya hingga hotspot 3.
Pada bagian ini. Kita tidak mengubah nama ethernya tidak masalah. ini hanya untuk mempermudah ingatan saat pengaaturan selanjutnya.
5. Pengaturan Bridge
Bridge bisa juga disebut pengelompokan, kita akan bagi menjadi 2 kelompok PORT yaitu Bridge WAN dan Bridge LAN.
Bridge-WAN mempunyai anggota yaitu Port/ether 1.
Sedangkan Bridge-LAN mempunyai anggota yaitu : ether 2,3 dan 4.
Langkah pengaturannya seperti berikut:
Pilih menu Bridge:
Berikan Name : Bridge-WAN kemudian Apply dan OK. demikian juga langkah untuk membuat Bridge-LAN.
Membuat Anggota setiap Bridge
Setiap Bridge mempunyai anggota seperti yang sudah dijelaskan diatas. langkah pengaturannya adalah sebagai berikut.
Ke Tab Ports dan isi pengaturannya seperti gambar dibawah ini:
Hasilnya ada pada table bridges:
PENGATURAN INTERNET
Langkah 1 - 5 kita sudah melakukan pengaturan dasar pada mikrotik, yaitu pengaturan identitas supaya kita lebih mudah mengingat dan mengaturnya, selanjutnya pada langkah 6 hingga akhir adalah langkah terpenting agar internet bisa dinikmati.
6. Meminta IP dari Ether 1 (ISP)
Ether 1 pada routerboard sudah tersetting default untuk menghubungkan Modem ISP, dan kita sudah memberikan bridge dengan nama Bridge-WAN, ini yang perlu pertama kali kita atur agar router memperoleh koneksi internet.
Pada pilihan Interface kita memilih Grup atau Bridge " Bridge WAN" karena bridge wan ini adalah PORT 1 pada routerboard.
Setelah Tersentting dan berhasil akan menampilkan seperti berikut:
7. Mengatur DNS
Silahkan atur sesuai dengan pengaturan diatas,
Servers : 8.8.8.8 artinya ini adalah DNSnya Google, adapun IP pada Dynamic Servers adalah IP dinamis yang secara otomatis didapatkan dari ISP.
jangan lupa centang Allow Remote Requests . Apply dan OK.
8. Cek Koneksi
Mengecek koneksi dengan memilih menu New Terminal, dan ketikan Ping Google.com
apabila erlihat hasilnya seperti berikut, maka artinya routerboard sudah menerima internet.
9. Setting IP Adress pada Bridge LAN
Perlu diingat yang tergabung kedalam Bridge LAN adalah Ether 2,3, dan 4. Bridge LAN perlu disetting supaya ketiga PORT tersebut bisa menyebarkan koneksi WIFI dengan bantuan sebuah router AP (Access Point).
Langkahnya : pilih menu IP > Adress
Aturlah alamat IP sesuai keinginan, kemudian pada pilihan Interface atur pada Bridge LAN.
Perhatikan gambar diatas, gambar diatas adalah range atau jangkauan IP yang bisa dibagikan ke setiap pengguna, rangenya adalah 2 hingga 254, rangenya ini bisa diatur sesuai keinginan.
apabila sudah berhasil akan terlihat seperti berikut:
11. Pengaturan Firewall
Pilih menu IP > Firewall
Kemudian pada TAB action,pilih Masquerede
Setelah selesain, selanjutnya REBOOT aplikasi winbox hingga terbuka kembali dengan sendirinya.
Baiklah, sampai disini PORT 2-4 sudah bisa menyebarkan internet WIFI. Silahkan mencoba WIFI nya.
Akantetap kita perlu mengatur yang lain lagi, supaya WIFI yang sudah dibuat terproteksi. artinya supaya tidak semua orang bisa mengakses WIFI yang ada. Simak langkah berikutnya.
12. Pengaturan Login Hotspot
Pilih menu: IP > Hotspot
Kemudian pilih Hotspot Setup, lalu pada HotSpot Interface pilih Port mana yang yang akan menyebarkan WIFI, disini kita pilih Bridge-LAN. selanjutnya NEXT hingga pengaturan DNS Name:
pada DNS Name: isikan sesuai keinginan, misalkan smkid.net alamat ini akan dijadikan laman website untuk login.
Klik Next lagi, hingga pengaturan username dan passwordnya.
















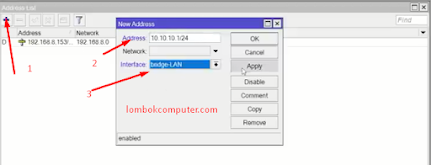












No comments for "Menghubungkan Modem ORBIT ke Mikrotik dan Pengaturannya"
Post a Comment